Windows Live Messenger has morphed from a small, useful messaging applet into a huge social networking tool. Some people have welcomed the added functionality, but others are concerned about unintentional information leakage.
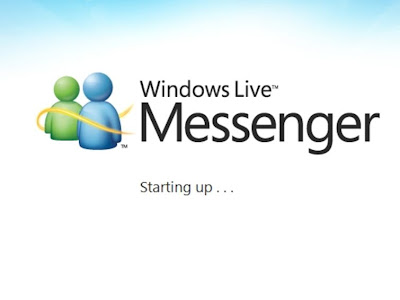 |
| How to stop Windows Live Messenger leaking information |
Some small companies use Windows Live Messenger to keep in touch with customers, suppliers, and for quick internal messaging, but how do you stop your private life becoming visible to all your colleagues and customers? Live Messenger used to be a tool for sending instant messages to people you know, but now its enlarged remit may “blab” to your friends about your other friends, or friends of friends, without you having chosen to.
Remember that everyone is a “friend” to Windows Live, since there’s no other class of relationship. It has no concept of “colleagues” or “customers”. Windows Live stores information about you – your education, interests, activities, photos, files, even what music you like – all of which may be shared with other people. By default Windows Live shares quite a lot of it with as many people as it can.
Did you want to know that your friend Fred is now friends with someone called Sheila? Windows Live insists on telling you, unless you tell it to shut up. Did Fred want you to know he was friends with Sheila? Did Sheila? These permissive security settings are worrying.
Windows Live wants me to befriend the friends of my friends, and so on and on, because the more friends I have, the more chance one of them will be bored enough to click on one of these messages so Microsoft can serve them an advert alongside the status updates, wedding photos and the rest.
How do you make it stop? First, you can turn this new behemoth Live Messenger back into its previously svelte self: in the top-right corner, next to your name and Inbox, is a little grey icon that shows the tooltip “Switch to Compact View”. Click this and Live Messenger reverts to being only a messaging application again.
To stop the information leakage, click your name and choose “View Profile” from the dropdown menu. Click “Privacy Settings” and you’ll be presented with four categories: Public, Limited, Private and My Current Settings. Ignore these, because even Private isn’t very private at all.
Instead click Advanced at the bottom of the page, which expands the page to show sliders for each of the various categories of stored information. See how much information you’re sharing by default, by expanding some of these categories wherever you see a right-arrow or “Show Details”.
Click the Public, Limited and Private options at the top of the page and observe their effect. Now drag the sliders left to restrict what data Windows Live shares with others. I let friends see my basic information and send me private messages, but drag all the other sliders full left, to “No one”. (Don’t forget to click Save when you’re done.)
You still need to stop Windows Live’s constant pestering. Click Options on the breadcrumb bar at the top of the page, and halfway down the Options page you’ll find links under “Messenger Social”. Click on Notifications and turn the pestering off by unticking “Send me notifications in email” and “Send me notifications in Messenger”. Save, return to Options and click “Your Updates” to choose which of your updates Windows Live tells other people about. I’d untick the lot. Save, return to Options again and finish by clicking “Updates from your friends” and unticking everything you don’t want to be bothered by. There’s an ever-increasing list of “services” your friends might subscribe to, and if you leave any of these ticked, updates they send to those services will also come to you.
Now save and relax as you’ve regained control over your information and stopped the torrent of wittering and friend requests. Of course, if you still don’t trust such a service not to suddenly start blabbing, you might want to prune your profile by completely removing your information, rather than just changing permission for its disclosure.

Conversion Conversion Emoticon Emoticon