WITH SO MANY CLOUD storage services available to you, you don’t ever truly need to pay for online storage. When your 2GB Dropbox runs out, you can always get 5 free gigs from Amazon. When that runs out, why not open up a SkyDrive account for an additional 7GB? The only problem with this plan is that your files get spread out over different services, which can make it harder to find things, and can also increase your exposure to risk of losing access to files during service outages. In this article, we’ll show you how to mitigate both of these problems, by using GoodSync to keep an up-to-date local backup of all the files on multiple cloud storage services.
1. INSTALL GOODSYNC: You can find the GoodSync software available for free at www.goodsync.com. The free version does have some limitations - notably on the quantity of files that can be backed up - but it can be used indefinitely and is at least a good way to judge whether the full version is worth $30 to you.
Download the file and run the installer. There’s nothing much to configure during the installation; just see it through to the end and you’ll be asked to name your first job. GoodSync organizes all of your syncing tasks into jobs; each job consists of two locations to sync, which can be on your hard drive, USB, or network storage, or even on the cloud (image A).
2. PICK YOUR BACKUP LOCATIONS: One of the major advantages of GoodSync over a simpler sync application like SyncToy is the ability to connect directly to several of the most popular cloud storage services. If you use cloud storage from Google, Amazon, or Microsoft, you can set up a job that backs them up directly. To do so, just click the Browse button next to the left location field, and in the menu that pops up, select the service you want to connect to. Enter your login credentials and click Go to connect to the service and see a list of folders to sync.
GoodSync can’t connect directly to Dropbox, but it’s still easy to back up those files using the software, as long as you have the Dropbox client installed on your PC. Simply click the Browse button, and select My Computer to browse to the location of your My Dropbox folder.
Next, click the Browse button next to the right-side location field. This time, in the popup window select the location where you want your backup files to be stored. You can click My Computer and choose a local location (image B), or select Windows Shares or FTP to select a network location.
3. SCHEDULE YOUR BACKUP: Once you’ve specified both the left- and right-hand locations, you just have to tell GoodSync how to transfer files between them. To do this, click the small icon in the upper-center of the GoodSync window with a picture of two green arrows. In the window that opens (image C) click the Sync Direction to back up from the cloud account to your local location, not viceversa.
Finally, click the Auto tab in the backup options window to select how often GoodSync will automatically back up. Unless you need to know that your files are instantly backed up, we recommend conserving system resources by scheduling a backup every two hours or more.

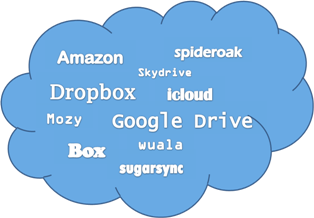



1 comments :
Click here for commentsnice
good sync free download
Conversion Conversion Emoticon Emoticon