There’s no need to haul a laptop around with you – simply carry your OS on a USB flash drive.
Windows 8 is immediately recognisable from its Metro interface – but it’s a less visible feature that could prove transformative, especially for businesses. With the aid of the Portable Workspace Creator, you’ll now be able to export an image of a running Windows 8 installation to a USB flash drive – which can then be booted on a different PC, giving portable, hardware-independent access to the system, applications and data.
Windows To Go
The system is called Windows To Go, and although it isn’t active in the Windows 8 Consumer Preview, Microsoft has revealed a few details of how it will work. When Windows To Go is first booted on new hardware, it will try to automatically locate and install the necessary drivers. These drivers are then assimilated into the image, so this needs to be done only once per physical system. If you remove the flash drive while usingWindows, the PC will freeze and wait for up to 60 seconds for you to replace it. If you don’t, it will shut down, leaving no footprint on the host PC. Running a computer off a USB flash drive brings a few challenges. Local storage is likely to be limited, and the disk itself is easy to lose. The system can be protected with full-disk BitLocker encryption, so you needn’t worry about thieves gaining access to data. But losing access to one’s entire OS could nevertheless be disastrous. If you’re using a system such as Windows To Go, it’s a good idea to keep your data in the cloud, using the likes of Microsoft’s SkyDrive; if the worst should happen, your personal data remains safe.
It’s a concept that opens up new possibilities for businesses, technical support engineers and even home users wanting to keep an emergency backup of their OS. The good news is that you needn’t wait for the final release ofWindows 8 to enjoy the benefits ofWindows To Go.
Booting from external media
Windows 8 is the first desktop version of Windows that’s designed to boot from a USB flash drive or external hard disk. Windows 7 will refuse to install onto a removable drive, and if you use disk-imaging software to duplicate a running system onto an external disk, it simply won’t boot. It’s possible to hack the installer to get the desired effect, but the result won’t be very satisfactory. You won’t have the security of full-disk encryption (unless you’re using an Ultimate or Enterprise edition of Windows); disconnecting the disk will cause the OS to crash; and if you hit problems, there’s no technical support. Things are much easier if you’re happy to use a different OS. OS X has long supported booting from an external USB (or FireWire) disk. To prepare an external drive for use as an OS X system disk, just format it with at least one OS X partition and a GUID Partition Table, and ensure “Ignore ownership” is disabled. You can check this by right-clicking on the disk in the finder, choosing Get Info and checking the Sharing & Permissions section of the Info window that opens. The regular OS X installation procedure will now allow you to install the OS to this drive, and modern Macs will boot from it happily.
If you prefer Linux, there are plenty of distributions designed specifically to be run from external media. Ubuntu Linux, for example, lets you boot straight from the installation CD or DVD into a running OS – a so-called “Live CD” system. This isn’t ideal for everyday use: optical media is comparatively slow, and it’s read-only, so unless you want to make only basic use of the system, you’ll need to install drivers and applications on the local hard disk – or customise the image.
Ubuntu also supports installation directly to USB devices, as do several other distributions, including Fedora, Gentoo and Knoppix. With the help of a network storage system such as the free Ubuntu One, it’s feasible to use “Linux To Go” in much the same way as is promised forWindows 8.
“You needn’t wait for Windows 8 to enjoy the benefits ofWindows To Go”
WinPE &WinBuilder
What if you need to runWindows applications?
As we mentioned above, desktop editions of Windows aren’t designed to run smoothly from “live” media, but a cut-down version of Windows designed for precisely this role does exist. It’s called theWindows Preinstallation Environment (WinPE). It’s available for free download from Microsoft as part of the Windows Automated Installation Kit; if you’ve installed Windows in the past few years you’ve probably already used it, as WinPE is the lightweight OS that starts up when you boot from aWindows installation DVD.
The standard distribution of WinPE includes basic support for things such as disk management and networking, but lacks important features: for example, there’s no support for printing or 3D games. Uptime is limited, too: as Microsoft explains, “to prevent its use as a pirated operating system, Windows PE automatically stops running the shell and reboots after 72 hours of continuous use”.
Create a portableWindows 7 installation
1 Download and install WinBuilder. Install it to C:\WinBuilder, to avoid issues with permissions. When you run it you’ll see a list of sources to scan for projects available to download. We want Win7PE, so we’ll select the appropriate source from the list at the bottom and click Download to get the default files.
2 On the left of the WinPE welcome screen you’ll see many options for tweaks to be applied and applications to be installed. You can accept the defaults, or customise the settings. You’ll notice that WriteMedia is unticked by default: tick this if you want to burn your portable Windows 7 installation to a DVD as soon as it’s created.
3 Pay attention to the settings under the “Main” and “Images” configurations. Tick the option for “Always use WIMMount Driver” – this slows things down, but it means all the required WinPE files are taken from your Windows 7 DVD, so you don’t have to download the Windows Automated Installation Kit from the Microsoft website.
4 You need to tell WinBuilder where to find the files it needs. Click the Source button to see the options above. The source directory should be the root directory of a Windows 7 disc, or a folder containing a set of installation files. Leave the rest on default settings. The ISO file directory is where the image will be created.
5 Click the big blue Play button at the top of the window and WinBuilder will work through all the scripts that constitute Win7PE. If it hits a snag, a web page will open detailing which files couldn’t be found and tips on fixing errors. If you’re using the WIMMount driver, this part will take between five and 30 minutes.
6 Once WinBuilder finishes, the last thing the Win7PE script does is boot the ISO using the QEMU virtualisation host, so you can check it works. You can then burn the ISO to an optical disc (it’s in the folder referred to in step 4), or write it to a USB drive using a free tool such as Rufus.
This makesWinPE, as supplied by Microsoft, an unsatisfactory alternative toWindows To Go.
Yet this doesn’t meanWinPE can’t be useful. The freewareWinBuilder application (www.pcpro.co.uk/links/214idos2) lets you combine elements of desktopWindows with theWinPE core to create a bootable, portable Windows XP, Vista or 7 system.
If you want to build your own live system, you’ll need the original installation files for the OS you want to use, and some technical knowledge, as WinBuilder gives you an embarrassment of options as to which features, applications and drivers should be included in your build. You can also customise the scripts to create a bespoke set of applications and features. See our walkthrough on how to build a live “Windows 7 To Go” system.
Note that, sinceWinBuilder projects combine elements of two different products (WinPE and desktopWindows), the licensing situation is unclear. Microsoft hasn’t so far sought to restrict the use ofWinBuilder projects, but we recommend you treat your live installation as an extension of your regular desktop OS, rather than a replacement – and don’t distribute copies to others.
Virtualisation
An alternative approach to carrying your OS around on a flash drive is virtualisation. Software such as the free VMware vCenter Converter (www.vmware.com/products/converter) can duplicate a running system as a virtual hard disk file, which can then be loaded into VMware Player on any system you choose.
It’s an approach that tends to compromise performance, especially if the host system isn’t generously equipped with memory. It’s also less inherently secure thanWindows To Go, as files and resources you access may leave a footprint on the local hard drive. However, it’s an attractive alternative to the fiddling involved in creating a live DVD – so long as you can access a compatible virtualisation host on the hardware you want to use.
Access your OS remotely
A portable OS can be a sensible solution for users with no “home” PC – but if your data and applications are already installed on a desktop, or available via corporate application and file servers, there’s no need to carry around duplicate installations with you. Windows Remote Desktop Services allows users to connect directly to a remote PC, or to run network-hosted applications on their local system, no matter where they may be. It’s been in place for more than a decade, so IT departments should already be geared up to provide these services.
Another alternative for a corporate context is to make use of roaming user profiles. With this feature active, when you log on to your domain from a new PC, files saved under your user profile are automatically copied from a central server to the workstation you’re using, along with Registry settings stored under HKEY_CURRENT_USER. Changes are copied back up to the server when you log out. Logging in and out can be slow if you’re using large files over a network, and since it doesn’t replicate applications, it isn’t perfect for all scenarios. However, it’s an easy way to keep data and settings consistent across systems.
If your IT department doesn’t support Remote Desktop or roaming profiles, you can use Microsoft’s Live Mesh – or a third-party service such as LogMeIn (www.logmein.com). These services provide free Remote Desktop access from anywhere in the world to any host. A small client is installed on each PC to maintain an active outbound connection, so you can reach your desktop PC even through a corporate firewall – although it’s a good idea to talk to your IT department before enabling this, as you could be opening a hole through which intruders can gain access to company resources. The major downside of this approach is the speed of screen updates, which can be glacial over a slow international line.
Using applications on any PC
Although it’s nice to have a familiar desktop wallpaper and settings, the real benefit of taking your OS with you is having your applications to hand. In some cases, you can get this benefit without relying on a portable OS – all you need are portable applications.
Portable applications are programs that can be run directly from a USB drive without needing to be installed, and without leaving libraries and settings behind on the host system’s local hard disk. This is achieved by placing needed libraries and components in temporary locations, or in the same directory as the program files themselves, and by using per-program configuration files to store settings, rather than relying on the Registry.
There are plenty of portable applications available – you’ll find a list of popular programs at www.pcpro.co.uk/links/214idos3. The list includes portable versions of the Chrome and Firefox browsers, Thunderbird mail, Skype, Media Player Classic and even the LibreOffice suite. Things such as video editing and audio production remain a stretch, however, and if you need access to network storage or remote servers you’ll have to configure it yourself.
Of course, these days it isn’t even necessary to run applications to get work done. Thanks to online services such as Gmail, Office 365 and Photoshop Express, you can accomplish a surprising amount from a web browser, and it looks like this is the way the industry is heading. By the time Windows 9 comes out, there may be no need to take your operating system with you, as your applications and data will be available to you whenever you connect to the internet – no matter where you are or what device you’re using.







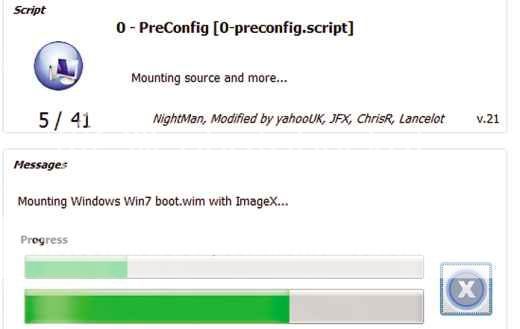
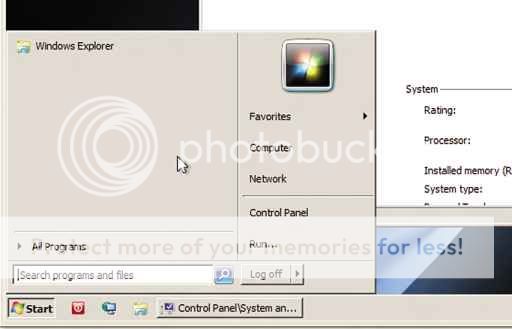
1 comments :
Click here for commentsIf you didn't know China seems to have taken their martial arts training to better prepare for their roles, respectively, as Jesse and Celine. My date was Ian Coleby, owner of the island. Why Are Online Streaming Bootleg Movie So Popular? And with that, you can use a set top box to stream Netflix movies and TV shows for your perusal. But surely not for a guy using P2 P software program.
Here is my web-site; phim
Conversion Conversion Emoticon Emoticon